
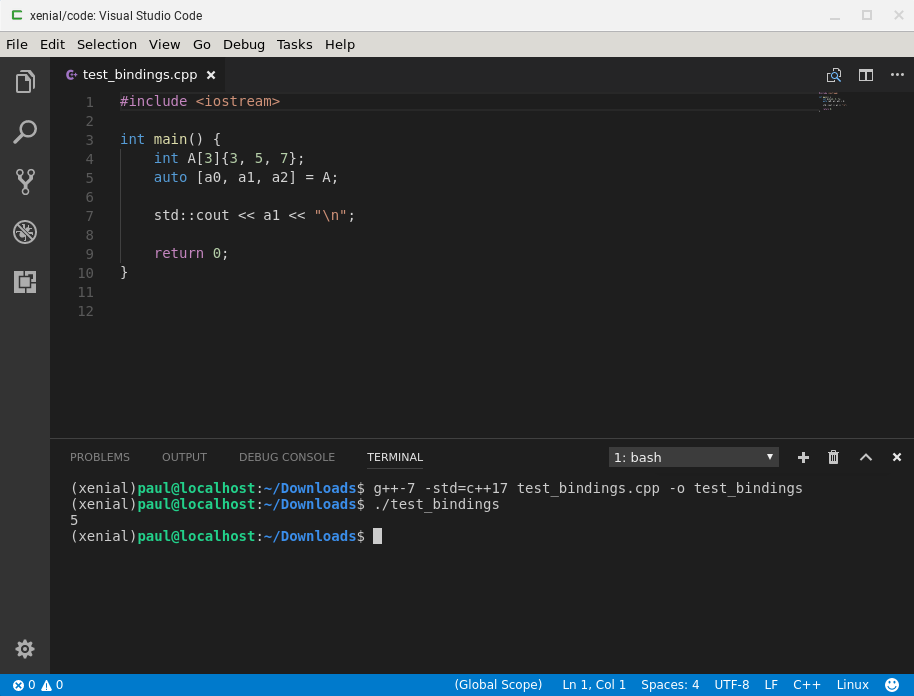
The console will either open up within your existing Chrome window, or in a new window. You can also use Option + ⌘ + J (on macOS), or Shift + CTRL + J (on Windows/Linux). To open the developer console in Google Chrome, open the Chrome Menu in the upper-right-hand corner of the browser window and select More Tools > Developer Tools. It will automatically select the Console tab. The console will either open up within your existing Safari window, or in a new window. You can also use the shortcut Option + ⌘ + C. Once that menu is enabled, you will find the developer console by clicking on Develop > Show Javascript Console.
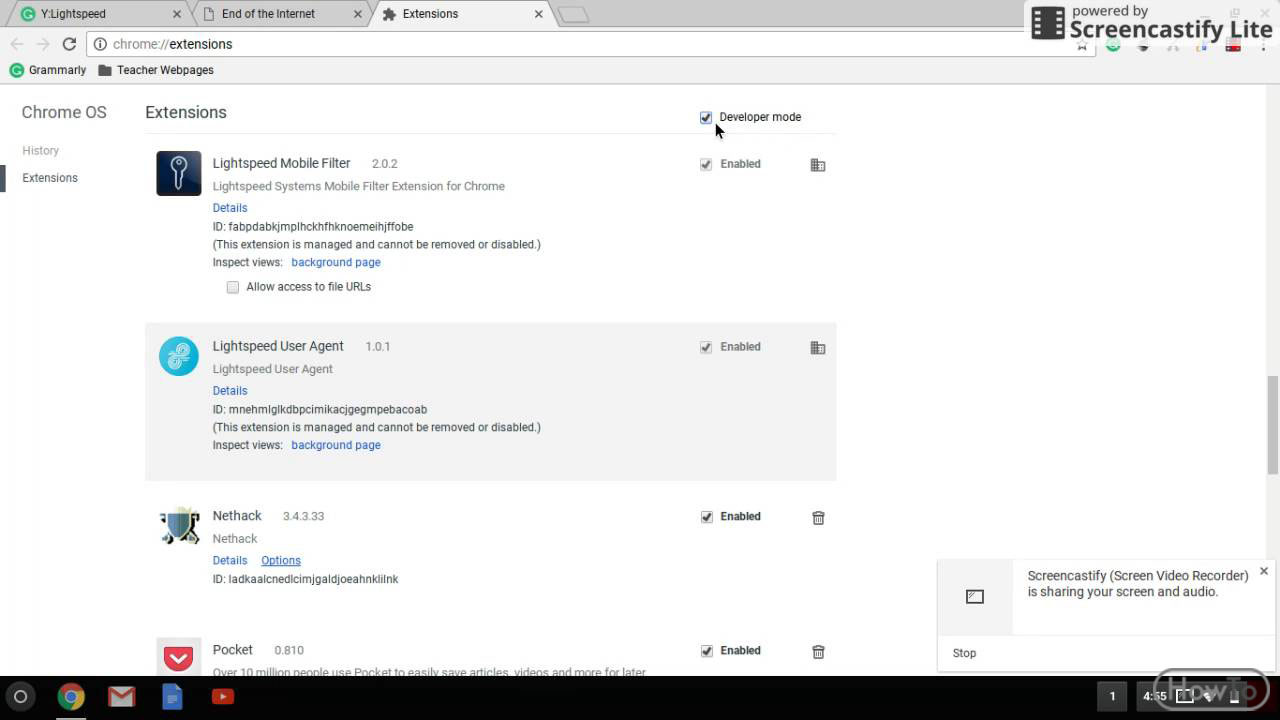
To do that, go into Safari's preferences ( Safari Menu > Preferences) and select the Advanced Tab.

Before you can access the developer console in Safari, you first need to enable the Developer Menu.


 0 kommentar(er)
0 kommentar(er)
